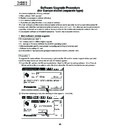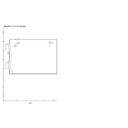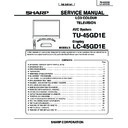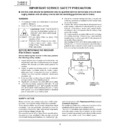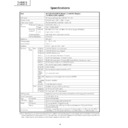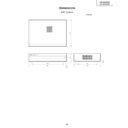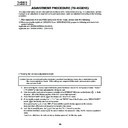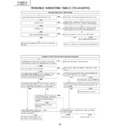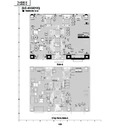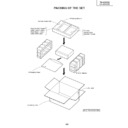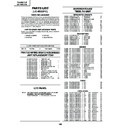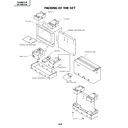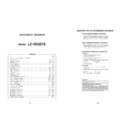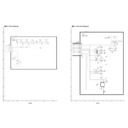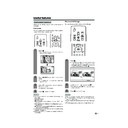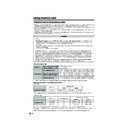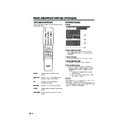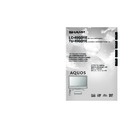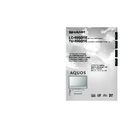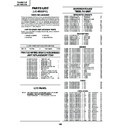Read Sharp LC-45GD1E (serv.man28) Service Manual online
40
TU-45GD1E
LC-45GD1E
LC-45GD1E
Software Upgrade Procedure
(for Europe model (separate type)
The model employs the following software.
1. Main software (AVC system)
2. Monitor microcomputer software (Display)
3. Card microcomputer software
4. Digital Broadcasting Receiver microcomputer software.
The main software and the monitor microcomputer software can be upgraded by using a general-purpose SD
memory card, while the card microcomputer software by using a PC card. The followings are the procedures for
upgrading, explained separately for each of the main software, the monitor microcomputer software, the card
microcomputer software and Digital Broadcasting Receiver microcomputer software.
1. Main software (AVC system)
2. Monitor microcomputer software (Display)
3. Card microcomputer software
4. Digital Broadcasting Receiver microcomputer software.
The main software and the monitor microcomputer software can be upgraded by using a general-purpose SD
memory card, while the card microcomputer software by using a PC card. The followings are the procedures for
upgrading, explained separately for each of the main software, the monitor microcomputer software, the card
microcomputer software and Digital Broadcasting Receiver microcomputer software.
1. Main software version upgrade
Get ready before you start
• SD memory card of 16MB or higher capacity
• PC running on Windows 98/98SE/ME/2000/XP operating system
• USB reader/writer and PC card adapter for reading and writing SD memory card
• Software for formatting SD card
(Downloadable at http://panasonic.jp/support/audio/sd/download/sd_formatter.html)
• PC running on Windows 98/98SE/ME/2000/XP operating system
• USB reader/writer and PC card adapter for reading and writing SD memory card
• Software for formatting SD card
(Downloadable at http://panasonic.jp/support/audio/sd/download/sd_formatter.html)
Preparation
To upgrade the main software, it is necessary to get ready the SD card for version upgrade before you start.
Follow the steps below and create the SD card for version upgrade.
1 Insert the SD card into the SD card reader/writer. Start the SD card formatting software. Click [Format].
Follow the steps below and create the SD card for version upgrade.
1 Insert the SD card into the SD card reader/writer. Start the SD card formatting software. Click [Format].
(When you have the drive options, select the drive where the SD card is inserted before you proceed.)
2 When the formatting is over, the following window appears. Click [OK].
41
TU-45GD1E
LC-45GD1E
LC-45GD1E
3 Click [Exit] to finish the formatting.
~ When you are done, take out the SD card once to make sure it is finished, and then insert it again.
~ When you are done, take out the SD card once to make sure it is finished, and then insert it again.
4 Copy the binary image file KD1EAxxx.SDC (named temporarily) for version upgrade to the root directory
(folder) of the SD card drive.
~ In the SD card drive, do not put other folders or unrelated files, or more than one binary image files for version
upgrade.
Now the SD card for version upgrade is ready.
How to upgrade the software
Software upgrading can be done regardless of whether a dedicated display is connected or not. You can view the
progress on the dedicated display if it is connected. When such display is not used, see the power LED on the
AVC system which blinks according to the status of upgrading. Please note that, unlike the digital model, the
progress of upgrading does not appear on the screen of the TV set connected to the video output terminal of the
AVC system.
1 Shut off the AC power to the AVC system (i.e. unplug the AC power cable).
2 Insert the SD card for version upgrade (prepared as above) into the service socket below the CENTER
progress on the dedicated display if it is connected. When such display is not used, see the power LED on the
AVC system which blinks according to the status of upgrading. Please note that, unlike the digital model, the
progress of upgrading does not appear on the screen of the TV set connected to the video output terminal of the
AVC system.
1 Shut off the AC power to the AVC system (i.e. unplug the AC power cable).
2 Insert the SD card for version upgrade (prepared as above) into the service socket below the CENTER
CHANNEL INPUT terminal in the rear of the AVC system, keeping the cut corner of the SD card at the right-
hand side.
hand side.
~ If the SD card is inserted with wrong orientation, the card will go deep inside the unit beyond retrieval. Use
due care to insert the SD card in a correct way.
3 While depressing the SYSTEM RESET button in the front of the AVC system, turn on the AC power (i.e. plug
in the AC power cable).
~ After the AVC system is started, you may release the SYSTEM RESET button.
4 After the AVC system startup, the system upgrade screen as shown below appears within 10-20 seconds.
4 After the AVC system startup, the system upgrade screen as shown below appears within 10-20 seconds.
GD1E
42
TU-45GD1E
LC-45GD1E
LC-45GD1E
5 Even a single failure in the process will trigger the upgrade failure screen as shown below. The word "NG"
changes to red for the item failed.
~ In the event of a failure, repeat the upgrading process. If the process repeatedly fails, the hardware failure is
likely.
6 Upon completion of the whole process, the upgrade success screen as shown below appears. You can check
the new software version on this screen. The version information appears after the upgrade is complete.
7 Shut off the AC power to the AVC system (unplug the AC power cable), and remove the SD card for version
upgrade.
8 Now the software version upgrade is complete.
~ When you are done with the software version upgrade, start the unit, go to the top page of the adjustment
~ When you are done with the software version upgrade, start the unit, go to the top page of the adjustment
process screen and check the main software version information.
GD1E
GD1E
43
TU-45GD1E
LC-45GD1E
LC-45GD1E
3. Monitor microprocessor software version upgrade
Get ready before you begin
Get ready the same items as listed in the "Main software version upgrade".
Preparation
Create the SD card for monitor microprocessor software version upgrade in the same manner as explained in
the "Main software version upgrade". Copy the binary image file for monitor microprocessor software version
upgrade to the SD card drive.
the "Main software version upgrade". Copy the binary image file for monitor microprocessor software version
upgrade to the SD card drive.
How to upgrade the software
During the monitor microprocessor software version upgrade, the progress of upgrading is not shown on the
display screen. The upgrading process is seen in the blinking of the power LED.
1 Shut off the AC power to the unit (i.e. unplug the AC cord).
2 Insert the SD card for version upgrade (prepared as above) into the service socket.
display screen. The upgrading process is seen in the blinking of the power LED.
1 Shut off the AC power to the unit (i.e. unplug the AC cord).
2 Insert the SD card for version upgrade (prepared as above) into the service socket.
Note: If the SD card isn't inserted properly, the card will go deep inside the unit beyond retrieval. Take due care
to insert the SD card correctly.
Note: If the SD card is inserted in a wrong way, the card will go deep inside the unit beyond retrieval.
Take due care to insert the SD card correctly.
3 While depressing the DIGITAL RESET button, turn on the AC power (i.e. plug in the AC cord).
Note: After the turning on backlight you may release the DIGITAL RESET button.
Caution!!
The moment this operation is done, the upgrading of the monitor microprocessor software starts.
While the upgrade is ongoing, never power off the unit. Otherwise the upgrade will fail and the
system may have a serious damage beyond recovery (inability to start).
The moment this operation is done, the upgrading of the monitor microprocessor software starts.
While the upgrade is ongoing, never power off the unit. Otherwise the upgrade will fail and the
system may have a serious damage beyond recovery (inability to start).
4 After few seconds from turning on backlight, you will see turning off the backlight.
5 The unit restarts automatically, and the normal startup screen appears (it will take 2-3 minutes).
6 Shut off the AC power to the unit (unplug the AC cord), and remove the SD card for version upgrade.
7 Now the software version upgrade is complete.
5 The unit restarts automatically, and the normal startup screen appears (it will take 2-3 minutes).
6 Shut off the AC power to the unit (unplug the AC cord), and remove the SD card for version upgrade.
7 Now the software version upgrade is complete.
Note: When you are done with the software version upgrade, start the set, go to the top page of the adjustment
process screen and check the monitor microprocessor software version information.
4. Card microprocessor software version upgrade
Get ready before you start
* CF (Compact Flash) of 32MB or higher capacity
* PCMCIA adapter for CF
* PC with PCMCIA slot running on Windows 98/98SE/ME/2000/XP operating system
* PCMCIA adapter for CF
* PC with PCMCIA slot running on Windows 98/98SE/ME/2000/XP operating system
Creating the PC card for version upgrade
Formatting the PC card
1 Insert the PC card into the PC card slot.
2 Open [My Computer] window, choose the relevant drive (e.g. H drive) and right-click it.
3 Select [Format] in the menu.
4 Under the file system, there are [FAT32] and [FAT] options. Select [FAT], and click [Start].
5 A dialog box requesting your confirmation appears. Click [OK].
6 Wait until the formatting is over. Then click [OK].
2 Open [My Computer] window, choose the relevant drive (e.g. H drive) and right-click it.
3 Select [Format] in the menu.
4 Under the file system, there are [FAT32] and [FAT] options. Select [FAT], and click [Start].
5 A dialog box requesting your confirmation appears. Click [OK].
6 Wait until the formatting is over. Then click [OK].
After this, click [Close].