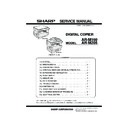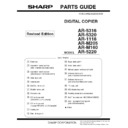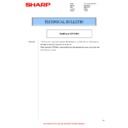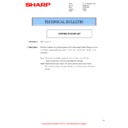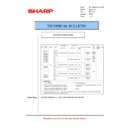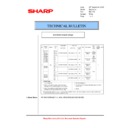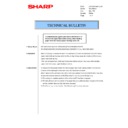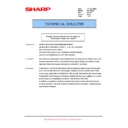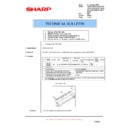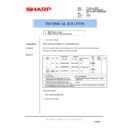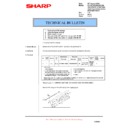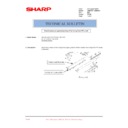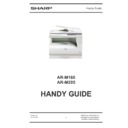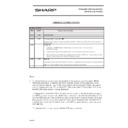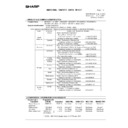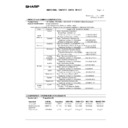|
|
AR-M205 (serv.man15)
Service Manual
Service Manual
|
92
|
13.01 MB
|
|
|
AR-M205 (serv.man16)
Circuit Diagram
Service Manual
|
20
|
5.78 MB
|
|
|
AR-M205 (serv.man18)
Operation Manual
User Guide / Operation Manual
|
96
|
6.15 MB
|

|
AR-M205
ARM160-205 PCL and PS Driver for Windows 7 and Vista (64 Bit). Windows Vista
Drivers
|
|
12.99 MB
|

|
AR-M205 (serv.man2)
ARM160-205 PCL and PS Driver for Windows 7 and Vista (32 Bit). Windows Vista
Drivers
|
|
11.69 MB
|

|
AR-M205 (serv.man3)
ARM160-205 Button Manager for Windows 7 and Vista (32 and 64 Bit). Windows Vista
Drivers
|
|
4.29 MB
|

|
AR-M205 (serv.man4)
ARM160-205 GDI_SPLC_TWAIN for Windows 7 and Vista (32 Bit). Windows Vista
Drivers
|
|
9.49 MB
|

|
AR-M205 (serv.man5)
ARM160-205 GDI_SPLC_TWAIN for Windows 7 and Vista (64 Bit). Windows Vista
Drivers
|
|
11.17 MB
|

|
AR-M205 (serv.man6)
ARM160-205 GDI_SPLC_TWAIN for Windows 7 and Vista. Windows Vista
Drivers
|
|
9.49 MB
|

|
AR-M205 (serv.man7)
ARM160-205 Button manager for Windows 7 and Vista. Windows Vista
Drivers
|
|
4.29 MB
|

|
AR-M205 (serv.man8)
Updated GDI SPLC Twain drivers 0911a. Windows Vista
Drivers
|
|
9.49 MB
|

|
AR-M205 (serv.man9)
ARM160 and ARM205 GDI and SPLC GPD Driver for Windows Vista 64Bit systems. For machines connected via USB. Windows Vista
Drivers
|
|
3.95 MB
|

|
AR-M205 (serv.man10)
ARM160 205 Button Manager for Windows VISTA. Windows Vista
Drivers
|
|
3.99 MB
|

|
AR-M205 (serv.man11)
ARM160 205 GDI SPLC TWAIN Driver for Windows VISTA. Windows Vista
Drivers
|
|
8.63 MB
|

|
AR-M205 (serv.man88)
GDI Twain Driver. Windows 2000. Windows 2000
Drivers
|
|
8.49 MB
|

|
AR-M205 (serv.man89)
SPLC Driver (With EB7). Windows 2000. Windows 2000
Drivers
|
|
5.07 MB
|

|
AR-M205 (serv.man90)
GDI Driver (Non EB7). Windows 2000. Windows 2000
Drivers
|
|
4.93 MB
|

|
AR-M205 (serv.man91)
ARM160 and ARM205 GDI and SPLC GPD Driver for Windows XP 64Bit systems. For machines connected via USB. Windows XP
Drivers
|
|
3.95 MB
|

|
AR-M205 (serv.man92)
GDI Twain Driver. Windows XP
Drivers
|
|
8.49 MB
|

|
AR-M205 (serv.man93)
ARM160-205 Button Manager for Windows XP. Windows XP
Drivers
|
|
4.89 MB
|

|
AR-M205 (serv.man94)
SPLC Driver (With EB7). Windows XP
Drivers
|
|
5.07 MB
|

|
AR-M205 (serv.man95)
GDI Driver (Non EB7). Windows XP
Drivers
|
|
4.93 MB
|

|
AR-M205 (serv.man96)
SPLC Driver (With EB7). Windows NT4
Drivers
|
|
5.07 MB
|

|
AR-M205 (serv.man97)
GDI Driver (Non EB7). Windows NT4
Drivers
|
|
4.93 MB
|

|
AR-M205 (serv.man98)
SPLC Driver (With EB7). Windows ME
Drivers
|
|
5.07 MB
|

|
AR-M205 (serv.man99)
GDI Driver (Non EB7). Windows ME
Drivers
|
|
4.93 MB
|

|
AR-M205 (serv.man100)
ARM160 205 SPLC and GDI Driver includes USB port driver. Windows 98
Drivers
|
|
35.93 MB
|

|
AR-M205 (serv.man101)
SPLC Driver (With EB7). Windows 98
Drivers
|
|
5.07 MB
|

|
AR-M205 (serv.man102)
GDI Driver (Non EB7). Windows 98
Drivers
|
|
4.93 MB
|

|
AR-M205 (serv.man103)
ARM160-205 PCL and PS Driver for Windows 7 and Vista (64 Bit). Windows Vista
Drivers
|
|
12.99 MB
|

|
AR-M205 (serv.man104)
ARM160-205 PCL and PS Driver for Windows 7 and Vista (32 Bit). Windows Vista
Drivers
|
|
11.69 MB
|

|
AR-M205 (serv.man105)
ARM160-205 Button Manager for Windows 7 and Vista (32 and 64 Bit). Windows Vista
Drivers
|
|
4.29 MB
|

|
AR-M205 (serv.man106)
ARM160-205 GDI_SPLC_TWAIN for Windows 7 and Vista (32 Bit). Windows Vista
Drivers
|
|
9.49 MB
|

|
AR-M205 (serv.man107)
ARM160-205 GDI_SPLC_TWAIN for Windows 7 and Vista (64 Bit). Windows Vista
Drivers
|
|
11.17 MB
|

|
AR-M205 (serv.man108)
ARM160-205 GDI_SPLC_TWAIN for Windows 7 and Vista. Windows Vista
Drivers
|
|
9.49 MB
|

|
AR-M205 (serv.man109)
ARM160-205 Button manager for Windows 7 and Vista. Windows Vista
Drivers
|
|
4.29 MB
|

|
AR-M205 (serv.man110)
Updated GDI SPLC Twain drivers 0911a. Windows Vista
Drivers
|
|
9.49 MB
|

|
AR-M205 (serv.man111)
ARM160 and ARM205 GDI and SPLC GPD Driver for Windows Vista 64Bit systems. For machines connected via USB. Windows Vista
Drivers
|
|
3.95 MB
|

|
AR-M205 (serv.man112)
ARM160 205 Button Manager for Windows VISTA. Windows Vista
Drivers
|
|
3.99 MB
|

|
AR-M205 (serv.man113)
ARM160 205 GDI SPLC TWAIN Driver for Windows VISTA. Windows Vista
Drivers
|
|
8.63 MB
|
|
|
AR-M205 (serv.man17)
Parts Guide (Revised February 2010).
Parts Guide
|
45
|
15.71 MB
|
|
|
AR-M205 (serv.man13)
IMPORTANT Handling of EEPROM's.
Specification
|
5
|
203.32 KB
|
|
|
AR-M205 (serv.man14)
AR-M160 and AR-M205 specifications
Specification
|
3
|
395.1 KB
|
|
|
AR-M205 (serv.man34)
Revision of lot number label for toner cartridge.
Technical Bulletin
|
1
|
51.3 KB
|
|
|
AR-M205 (serv.man35)
Starting Powder List (This list takes priority over information in Service Manuals).
Technical Bulletin
|
4
|
66.25 KB
|
|
|
AR-M205 (serv.man36)
Manual paper feed roller material change.
Technical Bulletin
|
5
|
342.3 KB
|
|
|
AR-M205 (serv.man37)
MODIFICATION OF PAPER FEED ROLLER HOLDER ETC. TO IMPROVE PRODUCTIVITY
Technical Bulletin
|
5
|
290.28 KB
|
|
|
AR-M205 (serv.man38)
MATERIAL CHANGE PAPER FEED SHEET
Technical Bulletin
|
4
|
354.66 KB
|
|
|
AR-M205 (serv.man39)
Maintenance Tool Updated to Version 4.28.
Technical Bulletin
|
1
|
31.72 KB
|
|
|
AR-M205 (serv.man40)
Maintenance Tool Version Upgraded to 04.26.
Technical Bulletin
|
1
|
12.95 KB
|
|
|
AR-M205 (serv.man41)
Maintenance software version upgrade (V04.22).
Technical Bulletin
|
1
|
13.86 KB
|
|
|
AR-M205 (serv.man42)
Maintenance software version upgrade. (Version 04.21).
Technical Bulletin
|
1
|
13.87 KB
|
|
|
AR-M205 (serv.man43)
To improve productivity and standardize with other models, the length of the adjustment plate on the front side has been changed from 67 mm to 51 mm.
Technical Bulletin
|
2
|
85.26 KB
|
|
|
AR-M205 (serv.man44)
To improve productivity and standardize with other models, the length of the adjustment plate on the front side has been changed from 67 mm to 51 mm.
Technical Bulletin
|
2
|
85.26 KB
|
|
|
AR-M205 (serv.man45)
Parts Guide correction.
Technical Bulletin
|
1
|
25.24 KB
|
|
|
AR-M205 (serv.man46)
Improvement of countermeasures against jam and double feed when feeding paper from the cassette.
Technical Bulletin
|
3
|
241.33 KB
|
|
|
AR-M205 (serv.man47)
Improvement of countermeasures against jamming and double feed when feeding paper from the cassette.
Technical Bulletin
|
2
|
202.85 KB
|
|
|
AR-M205 (serv.man48)
Countermeasure against jamming when feeding paper from the cassette.
Technical Bulletin
|
4
|
164.92 KB
|
|
|
AR-M205 (serv.man49)
Countermeasure against jamming due to deformation of the manual paper feed clutch spring when feeding paper from the manual paper feeding multi unit.
Technical Bulletin
|
4
|
180.14 KB
|
|
|
AR-M205 (serv.man50)
Information of parts change (Righthand Door Assembly).
Technical Bulletin
|
1
|
100.72 KB
|
|
|
AR-M205 (serv.man51)
Strength increase of the fusing lower frame.
Technical Bulletin
|
2
|
57.91 KB
|
|
|
AR-M205 (serv.man52)
Countermeasure against L1-00 trouble due to detection error of the MHPS PWB
Technical Bulletin
|
2
|
421.17 KB
|
|
|
AR-M205 (serv.man53)
Countermeasure against L1-00 trouble due to detection error of the MHPS PWB
Technical Bulletin
|
2
|
113.61 KB
|
|
|
AR-M205 (serv.man54)
Strength increase of the boss for mounting the manual paper feeding latch pawl B.
Technical Bulletin
|
3
|
934.83 KB
|
|
|
AR-M205 (serv.man55)
Countermeasure against wrinkles on the copy paper or paper jam due to shrinkage of the FU felt.
Technical Bulletin
|
2
|
26.84 KB
|
|
|
AR-M205 (serv.man56)
Permanent measures against leading edge misalignment, etc. due to feed delay during duplex printing
Technical Bulletin
|
2
|
49.91 KB
|
|
|
AR-M205 (serv.man57)
Supply of a service part for countermeasure against break of the boss for mounting the manual paper feeding latch pawl B.
Technical Bulletin
|
4
|
211.42 KB
|
|
|
AR-M205 (serv.man58)
Countermeasure against double feed when feeding paper from the cassette
Technical Bulletin
|
2
|
122.82 KB
|
|
|
AR-M205 (serv.man59)
Countermeasure against leading edge misalignment or jam during duplex printing
Technical Bulletin
|
2
|
166.31 KB
|
|
|
AR-M205 (serv.man60)
ROM version upgrade .. (7)
Technical Bulletin
|
2
|
20.07 KB
|
|
|
AR-M205 (serv.man61)
Countermeasure against double feed when feeding paper from the cassette.
Technical Bulletin
|
2
|
69.12 KB
|
|
|
AR-M205 (serv.man62)
Supply of service part for countermeasure against image distortion in the trailing edge of the back side.
Technical Bulletin
|
3
|
167.36 KB
|
|
|
AR-M205 (serv.man63)
Attachment of a high temperature Caution Label.
Technical Bulletin
|
2
|
104.21 KB
|
|
|
AR-M205 (serv.man64)
1. Change of the MX roller, 2. Material change of the roller arm, 3. Shape change of the delivery upper guide 20, 4. Change of the fusing connecting plate, Standardisation of the parts code for the ATC sensor.
Technical Bulletin
|
5
|
112.48 KB
|
|
|
AR-M205 (serv.man65)
1. Multi frame change, 2. Shape change of the fusing cover.
Technical Bulletin
|
2
|
38.6 KB
|
|
|
AR-M205 (serv.man66)
Countermeasure against widening of the screw hole of fixing the fuser unit to the intermediate frame.
Technical Bulletin
|
2
|
483.51 KB
|
|
|
AR-M205 (serv.man67)
Change of resistor unit to comply with RoHS.
Technical Bulletin
|
2
|
27.16 KB
|
|
|
AR-M205 (serv.man68)
Information of parts changes. 1 Fusing front PG change. 2 Cleaning blade change. 3 Roller pawl change. 4 Change of the AC switch to comply with RoHS. 5 Change of the line cable to comply with RoHS.
Technical Bulletin
|
4
|
308.84 KB
|
|
|
AR-M205 (serv.man69)
Revision of the parts guide.
Technical Bulletin
|
3
|
164.08 KB
|
|
|
AR-M205 (serv.man70)
Change of parts for the development cartridge unit.
Technical Bulletin
|
2
|
31.49 KB
|
|
|
AR-M205 (serv.man71)
Change in I F connectors for coin vendors.
Technical Bulletin
|
1
|
25.39 KB
|
|
|
AR-M205 (serv.man72)
Change of parts for the fusing unit.
Technical Bulletin
|
2
|
35.6 KB
|
|
|
AR-M205 (serv.man73)
EEPROM default value change for SPF scan position setting when installing either an ARSP6N or an ARRP6N.
Technical Bulletin
|
1
|
32.79 KB
|
|
|
AR-M205 (serv.man74)
Information of parts change (DV Box)
Technical Bulletin
|
1
|
9.67 KB
|
|
|
AR-M205 (serv.man75)
Replacement procedure for the polygon motor in the LSU unit.
Technical Bulletin
|
4
|
310.84 KB
|
|
|
AR-M205 (serv.man76)
Information of parts change. (MF Sensor Spring, Delivery Pulley 34T)
Technical Bulletin
|
2
|
359.14 KB
|
|
|
AR-M205 (serv.man77)
009-Correction of the parts guide sections Main Drive Unit, Baseplate Unit1, Baseplate Unit2 and packing Materials and Accessories.
Technical Bulletin
|
3
|
146.88 KB
|
|
|
AR-M205 (serv.man78)
Improvement of separation of copy paper from the drum
Technical Bulletin
|
2
|
106.97 KB
|
|
|
AR-M205 (serv.man79)
Countermeasure against corner fold when duplex-copying on A3 paper
Technical Bulletin
|
1
|
266.92 KB
|
|
|
AR-M205 (serv.man80)
Supply of component parts list for the DV Units
Technical Bulletin
|
2
|
158.47 KB
|
|
|
AR-M205 (serv.man81)
Countermeasure against peeling of the fusing front PG sheet
Technical Bulletin
|
2
|
46.95 KB
|
|
|
AR-M205 (serv.man82)
Countermeasure against paper jam in the discharge section
Technical Bulletin
|
2
|
632.8 KB
|
|
|
AR-M205 (serv.man83)
Change of description for operation of User Program 24
Technical Bulletin
|
1
|
11.98 KB
|
|
|
AR-M205 (serv.man84)
Release of firmware for supporting ARNB2
Technical Bulletin
|
1
|
7.81 KB
|
|
|
AR-M205 (serv.man85)
Corrections to the Parts Guide for Intermediate Frame Unit, Base Plate Unit, Delivery Frame Unit, TC Unit and Cassette Unit
Technical Bulletin
|
4
|
228.07 KB
|

|
AR-M205 (serv.man24)
Maintenance Tool Version 4.28.
Driver / Update
|
|
5.32 MB
|

|
AR-M205 (serv.man25)
Maintenance Tool Version 04.26.
Driver / Update
|
|
5.34 MB
|

|
AR-M205 (serv.man26)
Maintenance Tool Version 04.24.
Driver / Update
|
|
5.21 MB
|

|
AR-M205 (serv.man27)
Maintenance Tool Version 04.21.
Driver / Update
|
|
853.9 KB
|

|
AR-M205 (serv.man28)
ROM version upgrade (Revision 7).
Driver / Update
|
|
362.47 KB
|

|
AR-M205 (serv.man29)
Integrated Maintenance Tool Version 04.20.
Driver / Update
|
|
769.32 KB
|
|
|
AR-M205 (serv.man30)
ROM version upgrade .. (3) DCE740
Driver / Update
|
2
|
23.43 KB
|

|
AR-M205 (serv.man31)
Integrated Maintenance Tool Version 0418.
Driver / Update
|
|
560.17 KB
|

|
AR-M205 (serv.man32)
Engine firmware update B03. (The operating margin for the occurrence of E7-11 trouble Shading trouble -White correction) has been increased.)
Driver / Update
|
|
362.47 KB
|

|
AR-M205 (serv.man33)
Updated Button Manager application, supporting file type selection and multi-page TIFF scanning. See included README file for information.
Driver / Update
|
|
1.62 MB
|
|
|
AR-M205 (serv.man12)
August 2004
Handy Guide
|
29
|
183.98 KB
|
|
|
AR-M205 (serv.man19)
March 2004
FAQ
|
1
|
45.98 KB
|
|
|
AR-M205 (serv.man20)
AR-M205 functionality specification. Includes information on copying, printing and scanning for unexpanded and expanded machines.
FAQ
|
1
|
55.88 KB
|
|
|
AR-M205 (serv.man21)
AR-M205 scanning specification. Includes information on achievable resolutions for unexpanded and expanded machines.
FAQ
|
1
|
54.43 KB
|
|
|
AR-M205 (serv.man22)
Detailed information on using the Pegasus-series Maintenance program.
FAQ
|
1
|
11.84 KB
|
|
|
AR-M205 (serv.man86)
MSDS(F01211) for Black Toner (AR-202T)
Regulatory Data
|
4
|
27.23 KB
|
|
|
AR-M205 (serv.man87)
MSDS(F31211) for Black Developer (AR-202DV)
Regulatory Data
|
4
|
26.71 KB
|