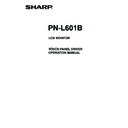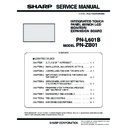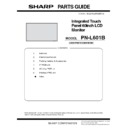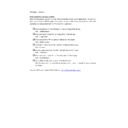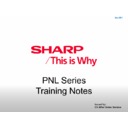Read Sharp PN-L601 (serv.man7) User Guide / Operation Manual online
PN-L601B
LCD MONITOR
TOUCH PANEL DRIVER
OPERATION MANUAL
2
E
Contents
Setting up the PC .............................................................3
Installing the touch panel driver ...................................3
Touch Panel Settings .......................................................4
How to configure settings .............................................4
Calibration ....................................................................5
Properties .....................................................................6
Calibration ....................................................................5
Properties .....................................................................6
Uninstalling the Driver Software ....................................8
Important Information
• This software has been shipped after strict quality control and product inspection. If, however, you find any failure or
malfunction, contact your product dealer.
• Please understand that SHARP CORPORATION bears no responsibility for errors made during use by the customer or a
third party, nor for any other malfunctions or damage to this software arising during use, except where indemnity liability is
recognized under law.
• Transcribing or duplicating part or all of this manual and/or this software without permission from our company is not
permitted.
• As a part of our policy of continuous improvement, SHARP reserves the right to make design and specification changes for
product improvement without prior notice. The performance specification figures indicated are nominal values of production
units. There may be some deviations from these values in individual units.
• The contents or details may vary depending on the screen configuration and OS version, etc.
• Only an English version of the touch panel driver is provided. The screens shown in the manual are the screens that appear
in the English OS.
• This manual does not contain basic operating instructions for Windows.
Trademarks
• Microsoft, Windows, and Windows Vista are either registered trademarks or trademarks of Microsoft Corporation in the United
States and/or other countries.
• All other brand and product names are trademarks or registered trademarks of their respective holders.
This manual explains the installation and configuration of
the touch panel driver
3
E
Setting up the PC
To use the touch panel, the touch panel driver must be installed from the supplied CD-ROM and the touch panel must be
connected to your PC.
Installing the touch panel driver
The touch panel driver is a program that enables you to use to the touch panel to operate the PC that is connected to the touch
panel. Settings for touch panel operation can also be configured.
Caution
• This can only be done by a user with administrator authority.
• If an older version of the touch panel driver is installed, remove (uninstall) the old version before installing the touch panel
driver. (See page 8.)
• If you are using a USB hub, use a self-powered hub (a hub capable of supplying a 500 mA current). The touch panel will not
operate correctly if a bus-powered USB hub is used.
• Do not connect the USB cable until after you have installed the touch panel driver.
• Do not touch the touch panel when connecting the USB cable.
If you touch the touch panel, this may be detected as an element failure in the infrared transmitter/receiver and malfunctioning
will result. In this case, disconnect and then reconnect the USB cable.
1. Start your PC.
2. Exit all applications that are running.
3. Insert the supplied CD-ROM into the CD-ROM drive of your PC.
4. Open the CD-ROM drive in “Computer” or “My Computer”.
5. Double-click the “TouchPanel” folder.
6. Double-click the install file.
• If you are using a 32-bit operating system, double-click “TPdrvSetup_x86.msi”.
• If you are using a 64-bit operating system, double-click “TPdrvSetup_x64.msi”.
7. Click “Next”.
Follow the on-screen instructions to install the driver.
• When the “User Account Control” screen appears, click “Yes” (or “Allow”).
• If the “Windows Security” screen appears, click “Install this driver software anyway”.
• If the “Software Installation” screen appears, click “Continue Anyway”.
8. When the installation finished screen appears, click “Close”.
9. If a screen appears prompting you to restart your PC, click “Yes”.
10. After your PC starts, connect the USB cable for the touch panel to the PC.
After it has been connected, the touch panel will be automatically recognized and enabled for use.
USB cable (Supplied)
To the USB terminal
of the PC
This completes the installation of the touch panel driver.
Each time the PC is started, the touch panel driver will start automatically to enable the touch panel to be used.
The first time you use the touch panel, perform calibration (position adjustment). (See page 5.)
TIPS
• The touch panel will not operate correctly unless the touch panel driver is running.
• If the touch panel driver is not running, it can be started by double-clicking “SH_TPdrv.exe” in the folder where the touch
panel driver is installed. The touch panel driver is normally installed in the following folder:
C:\Program Files\SHARP\SH_TPdrv (when the PC’s startup drive is the C drive)
4
E
Touch Panel Settings
Touch panel settings are configured in the touch panel driver.
The touch panel driver starts automatically and the icon (
The touch panel driver starts automatically and the icon (
) appears on the taskbar.
Caution
• When using the touch panel, set the “SIZE” of the monitor to “WIDE”, “NORMAL”, or “Dot by Dot”.
The touch panel cannot be used when the “SIZE” is set to “ZOOM1” or “ZOOM2”.
How to configure settings
1. Click the touch panel driver icon (
) on the taskbar.
2. Click a menu to change a setting.
• Current Screen Resolution: The current screen resolution appears.
• Calibration: See page 5.
• Properties: See page 6.
• Hardware Information: Select this to specify “Test Information Display”, “Rotate Mode”, and “Disable TP Driver”. (Normally
not used.)
- Test Information Display: Select to view operating conditions. (For service technicians.)
- Rotate Mode: Select when the image has been rotated on a PC that has a video card capable of image rotation.
- Disable TP Driver: Select to disable the touch panel function.
• Version Information: Shows the version of the touch panel driver.
• Exit: Exit the touch panel driver. (When this is selected, it will no longer be possible to use the touch panel function.)