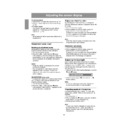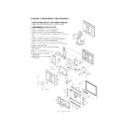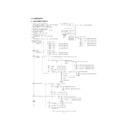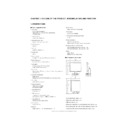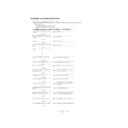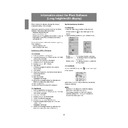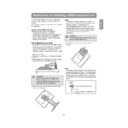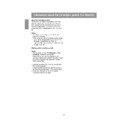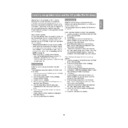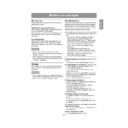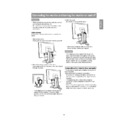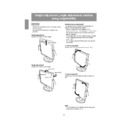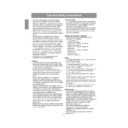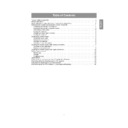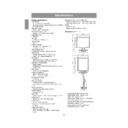Read Sharp LL-T2020 (serv.man19) User Guide / Operation Manual online
16
Adjusting the screen display
For analog signal
1.First perform an automatic adjustment. (p. 17)
2.Perform manual adjustment where necessary.
1.First perform an automatic adjustment. (p. 17)
2.Perform manual adjustment where necessary.
(p. 18)
For digital signal
The monitor can generally be used without
adjustment. If necessary perform manual
adjustment. (p. 22)
adjustment. If necessary perform manual
adjustment. (p. 22)
Note:
- All adjustments will be saved even after turning
- All adjustments will be saved even after turning
the power off.
Adjustment value reset
Resetting all adjustment values
All adjustment values can be returned to their
original ex-factory values in one command.
1. Turn off the monitor power.
2. Press the MENU button and the
original ex-factory values in one command.
1. Turn off the monitor power.
2. Press the MENU button and the
button
simultaneously, and while doing this press the
power button (i.e. turn the power on). When [ALL
RESET] appears on the screen, the reset is
complete.
power button (i.e. turn the power on). When [ALL
RESET] appears on the screen, the reset is
complete.
Notes:
- While ALL RESET is displayed, the control
- While ALL RESET is displayed, the control
buttons are disabled.
- It is not possible to reset values when the
adjustment lock is in place. Remove the
adjustment lock before attempting to operate
control buttons.
adjustment lock before attempting to operate
control buttons.
ADJUSTMENT menu reset
The adjustment values of the analog signal time’s
ADJUSTMENT menu can be returned to their
original ex-factory values.
1. Turn on the monitor power.
2. Press the MENU button and the button
ADJUSTMENT menu can be returned to their
original ex-factory values.
1. Turn on the monitor power.
2. Press the MENU button and the button
simultaneously. When [RESET] appears on the
screen, the reset is complete.
screen, the reset is complete.
Adjustment lock function
By disabling the control buttons (i.e. setting the
lock) any attempted changes to adjusted values will
be voided.
1. Turn off the monitor power.
2.While pressing the MENU button, press the
lock) any attempted changes to adjusted values will
be voided.
1. Turn off the monitor power.
2.While pressing the MENU button, press the
power button (i.e. turn the power on).
Continue to press the button until [ADJUSTMENT
LOCKED] appears on the screen.The lock is set
when the message is displayed.
Continue to press the button until [ADJUSTMENT
LOCKED] appears on the screen.The lock is set
when the message is displayed.
Note:
- When the lock is in place, all buttons other than
- When the lock is in place, all buttons other than
the power button are disabled.
Adjustment lock release
1. Turn off the monitor power.
2.While pressing the MENU button, press the
2.While pressing the MENU button, press the
power button (i.e. turn the power on).
Continue to press the button until [ADJUSTMENT
UNLOCKED] appears on the screen.The lock is
released when the message is displayed.
Continue to press the button until [ADJUSTMENT
UNLOCKED] appears on the screen.The lock is
released when the message is displayed.
Adjusting the backlight
Carry out the commands without the On Screen
Display (OSD) Menu displayed. If the OSD Menu is
displayed, press the MENU button (several times
may be required) and begin when the OSD Menu
has disappeared.
1. Without the OSD Menu being displayed, push the
Display (OSD) Menu displayed. If the OSD Menu is
displayed, press the MENU button (several times
may be required) and begin when the OSD Menu
has disappeared.
1. Without the OSD Menu being displayed, push the
or the button.
BR I GHT
31
2. Adjust by pressing the button (darker) or
button (lighter).
Note:
- On Screen display for adjustment disappears
- On Screen display for adjustment disappears
several seconds after the last operation.
Checking product information
A model name (MODEL), a serial no. (S/N), and
usage time (USAGE TIME) of the monitor can be
checked.
1.Turn the power off.
2.While pressing the
usage time (USAGE TIME) of the monitor can be
checked.
1.Turn the power off.
2.While pressing the
button, press the monitor's
power button (i.e. turn the power on).
3.Checking done: MENU button
Note:
- Please note that the indication of usage time at
- Please note that the indication of usage time at
purchase may not be 0 (zero), as a result of
factory inspection and other activities during
manufacture.
factory inspection and other activities during
manufacture.
17
English
Deutsc
h
Fran
ç
ais
Italiano
Espa
ñ
ol
English
Adjusting the screen display
(With analog connection)
Automatic screen adjustment
Options in the ADJUSTMENT Menu can be
adjusted automatically (CLOCK, PHASE, H-POS,
V-POS).
adjusted automatically (CLOCK, PHASE, H-POS,
V-POS).
Note:
- When setting up this monitor for the first time or
- When setting up this monitor for the first time or
after having changed an aspect of the current
system, perform an automatic screen adjustment
before use.
system, perform an automatic screen adjustment
before use.
On Screen Display for the automatic adjust-
ment
ment
First display an image that makes the entire screen
light.
If you are using Windows, you can use the Adjust-
ment Pattern on the accompanying CD-ROM.
light.
If you are using Windows, you can use the Adjust-
ment Pattern on the accompanying CD-ROM.
Opening the Adjustment Pattern (for Windows)
This explanation is for Windows 95/98/2000/Me/XP,
and assumes that the CD-ROM drive is "D drive".
1.Load the accessory CD-ROM into the CD-ROM
This explanation is for Windows 95/98/2000/Me/XP,
and assumes that the CD-ROM drive is "D drive".
1.Load the accessory CD-ROM into the CD-ROM
drive of the computer.
2.Open [My Computer] and select CD-ROM. If
using Windows 3.1, open [File Manager] and
choose "D drive".
choose "D drive".
3.Double click on [Adj_uty.exe] to run the
Adjustment Program. The Adjustment Pattern will
appear.
appear.
Adjustment pattern
After completing the adjustments, press the
computer’s [Esc] key to exit the Adjustment
Program.
computer’s [Esc] key to exit the Adjustment
Program.
Note:
- If your computer’s display mode is set to 65K
- If your computer’s display mode is set to 65K
colors, you may see the different color levels in
each color pattern or the gray scale may look
colored. (This is due to the specification of the
input signal and is not a malfunction.)
each color pattern or the gray scale may look
colored. (This is due to the specification of the
input signal and is not a malfunction.)
How to Adjust
1.Press the MENU button.
The ADJUSTMENT Menu will be displayed.
A D J U S T M E N T
M A N UA L
AU TO
C L O C K
1 2 7
P H A S E
6
H - P O S
1 4 9
V- P O S
4 1
I N P U T- 1
A N A L O G
1 6 0 0 x 1 2 0 0
V: 6 0 H z
H : 7 5 k H z
2.Press the button.
The screen will become dark and [ADJUSTING]
will be displayed. After a few seconds the
ADJUSTMENT Menu will return. (The automatic
adjustment is now complete.)
will be displayed. After a few seconds the
ADJUSTMENT Menu will return. (The automatic
adjustment is now complete.)
3.Press the MENU button 5 times to make the OSD
Menu disappear.
Notes:
- In most cases automatic adjustment is sufficient.
- If necessary due to any of the following, manual
- In most cases automatic adjustment is sufficient.
- If necessary due to any of the following, manual
adjustments (p. 18) can be performed after the
automatic adjustment.
- When further fine adjustment is needed.
- When the computer’s video input signals are
automatic adjustment.
- When further fine adjustment is needed.
- When the computer’s video input signals are
Composite Sync or Sync On Green. (Automatic
adjustments may not be possible.)
adjustments may not be possible.)
- When [OUT OF ADJUST] is displayed. (When
the screen displays an entirely dark image, the
automatic screen adjustment may be disabled.
When making an automatic adjustment, be
sure to either use the Adjustment Pattern or try
displaying an image that makes the entire
screen very bright.)
automatic screen adjustment may be disabled.
When making an automatic adjustment, be
sure to either use the Adjustment Pattern or try
displaying an image that makes the entire
screen very bright.)
18
Manual screen adjustment
Adjustments can be made using On Screen
Display (OSD) Menu provided.
Display (OSD) Menu provided.
On Screen Display for adjustment
If you are using Windows, open the Adjustment
Pattern on the accompanying CD-ROM. (p. 17)
If your system is not Windows, you can not use the
Adjustment Pattern. Therefore display an image
that makes the entire screen light and adjust it
through checking visually its actual tone.
This chapter provides the procedure how to adjust
the screen by using Adjustment Pattern (for
Windows)
Pattern on the accompanying CD-ROM. (p. 17)
If your system is not Windows, you can not use the
Adjustment Pattern. Therefore display an image
that makes the entire screen light and adjust it
through checking visually its actual tone.
This chapter provides the procedure how to adjust
the screen by using Adjustment Pattern (for
Windows)
How to adjust
1.Press the MENU button.
The ADJUSTMENT Menu will be displayed.
A D J U S T M E N T
M A N UA L
AU TO
C L O C K
1 2 7
P H A S E
6
H - P O S
1 4 9
V- P O S
4 1
I N P U T- 1
A N A L O G
1 6 0 0 x 1 2 0 0
V: 6 0 H z
H : 7 5 k H z
2.Select item to be adjusted by pressing the MENU
button.
Each time the MENU button is pressed the next
menu is selected. (ADJUSTMENT
Each time the MENU button is pressed the next
menu is selected. (ADJUSTMENT
→ GAIN
CONTROL
→ COLOR CONTROL → MODE
SELECT-1
→ MODE SELECT-2 → OSD Menu
disappears)
Note:
- The OSD Menu automatically disappears
- The OSD Menu automatically disappears
approximately 30 seconds after the last
command.
command.
ADJUSTMENT Menu
A D J U S T M E N T
M A N UA L
AU TO
C L O C K
1 2 7
P H A S E
6
H - P O S
1 4 9
V- P O S
4 1
I N P U T- 1
A N A L O G
1 6 0 0 x 1 2 0 0
V: 6 0 H z
H : 7 5 k H z
MANUAL: Individual menu options are manually
adjusted.
AUTO:
Every menu option is automatically
adjusted.
adjusted.
Notes:
- Press the button to select [AUTO].
- To choose a menu option:
- Press the button to select [AUTO].
- To choose a menu option:
button
- To go to the next menu: MENU button
CLOCK
The figure below demonstrates how to adjust so
The figure below demonstrates how to adjust so
that vertical flicker noise is not emitted. (
buttons)
buttons)
PHASE
The figure below demonstrates how to adjust so
that horizontal flicker noise is not emitted. (
buttons)
The figure below demonstrates how to adjust so
that horizontal flicker noise is not emitted. (
buttons)
Note:
- Adjustments to PHASE should be made only
- Adjustments to PHASE should be made only
after CLOCK has been correctly set.
H-POS (horizontal positioning) and V-POS
(vertical positioning)
To center the screen image within the boundaries
of the screen, adjust the left-right (H-POS) values
(vertical positioning)
To center the screen image within the boundaries
of the screen, adjust the left-right (H-POS) values
and the up-down (V-POS) values. ( buttons)
Vertical flicker noise
Horizontal flicker noise
Screen frame
Adjusting the screen display
(With analog connection)
19
English
Deutsc
h
Français
Italiano
Español
English
Adjusting the screen display
(With analog connection)
GAIN CONTROL Menu
G A I N C O N T RO L
M A N UA L
AU TO
B L AC K L E V E L
5 1
C O N T R A S T
6 5
I N P U T- 1
A N A L O G
1 6 0 0 x 1 2 0 0
V: 6 0 H z
H : 7 5 k H z
MANUAL: Individual menu options are manually
adjusted.
AUTO:
Every menu option is automatically
adjusted using the Auto Gain Control*
function.
adjusted using the Auto Gain Control*
function.
Notes:
- Press the button to select [AUTO].
- To choose a menu option:
- Press the button to select [AUTO].
- To choose a menu option:
button
- To go to the next menu: MENU button
* Auto Gain Control function
- The Auto Gain Control adjusts contrast and black
- The Auto Gain Control adjusts contrast and black
level based on the brightest color of the image
displayed. If you are not using the Adjustment
Pattern it is necessary to have an area of 5 mm x
5 mm of white displayed, and if not adjustments
may not be possible. (In such case, [OUT OF
ADJUST] will appear and setting values remain
unchanged.)
displayed. If you are not using the Adjustment
Pattern it is necessary to have an area of 5 mm x
5 mm of white displayed, and if not adjustments
may not be possible. (In such case, [OUT OF
ADJUST] will appear and setting values remain
unchanged.)
- If the signal coming from the computer is
composite sync or sync on green, automatic
adjustment cannot be performed. Please perform
manual adjustment instead.
adjustment cannot be performed. Please perform
manual adjustment instead.
BLACK LEVEL
Total screen brightness can be adjusted while
Total screen brightness can be adjusted while
watching the color pattern. ( buttons)
CONTRAST
While watching the color pattern, adjustments can
be made so that all gradations appear. (
buttons)
While watching the color pattern, adjustments can
be made so that all gradations appear. (
buttons)
Color pattern
COLOR CONTROL Menu
C O L O R C O N T RO L
C O L O R M O D E
s R G B S T D V I V I D
W H I T E B A L A N C E
G A M M A
G A M M A
0
H U E
0
S AT U R AT I O N
0
6 C O L O R S
I N P U T- 1
A N A L O G
1 6 0 0 x 1 2 0 0
V: 6 0 H z
H : 7 5 k H z
Notes:
- To choose a menu option:
- To choose a menu option:
button
- To go to the next menu: MENU button
COLOR MODE
Color tone can be set as below. ( buttons)
sRGB ....... sRGB is international standard of
color representation specified by IEC
(International Electrotechnical
Commission). Color conversion is
made in taking account of liquid
crystal’s characteristics and repre-
sents color tone close to it original
image.
(International Electrotechnical
Commission). Color conversion is
made in taking account of liquid
crystal’s characteristics and repre-
sents color tone close to it original
image.
STD ......... Displays image with the color tone
results from original scheme of liquid
crystal panel.
crystal panel.
VIVID ....... Displays an image with dynamic and
VIVID primary colors.
Subsequent items can be set when the [COLOR
MODE] is [STD].
MODE] is [STD].
WHITE BALANCE
After selecting [WHITE BALANCE], press the
button and display the adjustment menu.
button and display the adjustment menu.
W H I T E B A L A N C E
C O O L
S T D
WA R M
U S E R
R - C O N T R A S T
G - C O N T R A S T
B - C O N T R A S T
G - C O N T R A S T
B - C O N T R A S T
O K . . . < M E N U >
Notes:
- On settings other than [STD] not all gradations
- On settings other than [STD] not all gradations
can be displayed. To display all gradations, set to
[STD].
[STD].
- Use the buttons to select [COOL], [·], [STD],
[·], [WARM] or [USER].
- Selecting USER will display the setting values for
[R-CONTRAST], [G-CONTRAST] and [B-
CONTRAST], in order to make fine adjustments.
CONTRAST], in order to make fine adjustments.
- Use the
button to select [R-CONTRAST], [G-
CONTRAST] and [B-CONTRAST].
- When adjustment complete: MENU button