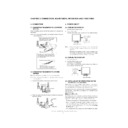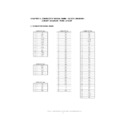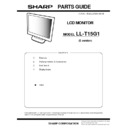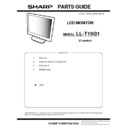Read Sharp LL-T15G1 (serv.man4) Service Manual online
LL-T15G1/E15G1
CONNECTION, ADJUSTMENT, OPERATION AND FUNCTIONS
2 – 1
CHAPTER 2. CONNECTION, ADJUSTMENT, OPERATION AND FUNCTIONS
1. CONNECTION
1-1. CONNECTING THE MONITOR TO A COMPUTER
(PC ETC.)
When connecting, ensure that both the monitor and computer are
switched off.
switched off.
Note: Do not overly bend the cable or add extension cords as this could
lead to malfunction.
1-2. CONNECTING THE MONITOR TO A POWER
SOURCE
Before connecting, first turn off the monitor’s main power switch.
Note: Do not overly bend the cable or add extension cords as this could
lead to malfunction.
1.
Connect the AC adapter to the monitor’s power terminal
2.
Attach the power cord to the AC adapter and place the power plug
into the AC terminal
2. POWER ON/OFF
2-1. TURNING THE POWER ON
1. Press the monitor’s power button.
2.
Turn on the computer.
The power LED will be lit green, and the screen will display an image.
Notes: • If using the monitor for the first time or after having changed
the system setting during use, perform an automatic screen
adjustment.
• Depending on the computer or OS, it may be necessary to use
the computer to install monitor set-up information. If so, follow
the steps below to install the monitor set-up information.
2-2. TURNING THE POWER OFF
1. Turn the computer off.
2. Press the monitor's power button.
The Power LED will disappear.
If the monitor is not going to be used for a long period of time, be
sure to unplug it from the AC outlet.
2-3. INSTALLING SET-UP INFORMATION AND THE
ICC PROFILE (FOR WINDOWS).
Depending on the computer or OS, it may be necessary to use the com-
puter to operate the installation of monitor set-up information etc. If so,
follow the steps below to install the monitor set-up information.
follow the steps below to install the monitor set-up information.
(Depending on the type of computer or OS, command names and meth-
ods may differ. Please follow the computer’s own operation manual
ods may differ. Please follow the computer’s own operation manual
while reading this.)
■
About the ICC profile
An ICC (International Color Consortium) profile is a file that describes the
color characteristics the LCD monitor. By using an application that works
color characteristics the LCD monitor. By using an application that works
together with an ICC profile, a high color resolution can be realized.
• Windows98, WindowsMe and Windows2000 all use the ICC profile.
• When installing Windows98, WindowsMe and Windows2000 set-up
information (described below), the ICC profile is also installed. If you
would like to install the ICC program only, please refer to Installing
the ICC profile on page 15.
• When using the ICC profile, please set the [WHITE BALANCE] to [STD].
Firmly insert the analog RGB terminal
(mini D-sub 15 pin with 3 rows) then
tighten the screws each side.
(mini D-sub 15 pin with 3 rows) then
tighten the screws each side.
RGB signal cable
If connecting to a D-sub 15 pin 2 row Apple
Power Macintosh, attach a Macintosh conver-
sion adapter (to be purchased separately) to
the RGB signal cable.
Power Macintosh, attach a Macintosh conver-
sion adapter (to be purchased separately) to
the RGB signal cable.
Macintosh conversion adapter
RGB signal cab le
After connecting the adapter, tighten the
screws on each side to fix into place.
screws on each side to fix into place.
Power terminal
AC adapter
Power cord
AC terminal
ON
Turn on device to
which monitor is
connected
which monitor is
connected
Press power button
OFF
Press power button
Turn off device
to which monitor
is connected
to which monitor
is connected
LL-T15G1/E15G1
CONNECTION, ADJUSTMENT, OPERATION AND FUNCTIONS
2 – 2
■
Installing set-up information
For Windows95
Installing monitor set-up information into Windows95.
This explanation assumes that the floppy disk drive is “A drive”.
1. Place the Utility Disk (provided) into the computer’s A drive.
2. Click on the [Start] button. From [Settings], choose [Control Panel].
3. Double click on [Display].
4. Click on [Settings], [Advanced Properties], and [Monitor], then
[Change].
5. Click on [Have disk], confirm that [Copy manufacturer’s files from:]
is [A:] then click [OK].
6. Confirm that the monitor details are selected, and click [OK].
7. Check that the monitor details are displayed, then click [Apply].
8. Click [OK], and close the window.
9. Remove the Utility Disk from the A drive.
For Windows98
Installing monitor set-up information into Windows98, and setting the
monitor’s ICC profile as a predetermined value.
monitor’s ICC profile as a predetermined value.
This explanation assumes that the floppy disk drive is “A drive”.
If the “Add new Hardware Wizard” has appeared:
1. Place the Utility Disk (provided) into the computer’s A drive.
2. Click
[Next].
3. Check [Display a list of all the drivers in a specific location, so you
can select the driver you want.], then click [Next].
4. When [Models] is displayed, click on [Have disk], confirm that [Copy
manufacturer’s files from:] is [A:], and click [OK].
5. Confirm that the monitor details are selected, then click [Next],
[Next], and [Finish]. If the “Add New Hardware Wizard” appears,
repeat the installation commands beginning from 2 above.
repeat the installation commands beginning from 2 above.
6. Remove the Utility Disk from the A drive.
If the “Add New Hardware Wizard” has not appeared:
1. Place the Utility Disk in the computer’s A drive.
2. Click on the [Start] button. From [Settings], choose [Control Panel].
3. Double click on [Display].
4. Click on [Settings], [Advanced] and [Monitor].
5. In [Options], check [Automatically detect Plug & Play monitors] and
click on [Change].
6. Click
[Next].
7. Click on [Display a list of all the drivers in a specific location, so you
can select the driver you want.], then click [Next].
8. When [Models] is displayed, click on [Have disk], confirm that [Copy
manufacturer’s files from:] is [A:], and click [OK].
9. Confirm that the monitor details are selected, then click [Next],
[Next], and [Finish].
10. Check that the monitor details are displayed, then click [Apply].
11. Click [OK], and close the window.
12. Remove the Utility Disk from the A drive.
For Windows2000
Installing monitor set-up information into Windows2000, and setting the
monitor’s ICC profile as a predetermined value.
This explanation assumes that the floppy disk drive is “A drive”.
monitor’s ICC profile as a predetermined value.
This explanation assumes that the floppy disk drive is “A drive”.
1. Place the Utility Disk (provided) into the computer’s A drive.
2. Click on the [Start] button. From [Settings], choose [Control Panel].
3. Double click on [Display].
4. Click on [Settings], [Advanced] and [Monitor].
5. Click on [Properties], [Driver] and [Update Driver].
6. When [Upgrade Device Driver Wizard] appears, click [Next].
7. Check [Display a list of the known drivers for this device so that I
can choose a specific driver] and click [Next].
8. When [Models] is displayed, click on [Have disk], confirm that [Copy
manufacturer’s files from:] is [A:], and click [OK].
9. Select the monitor from the list displayed and click [Next].
10. Click [Next], confirm that the monitor’s name appears on the
screen, and click [Finish]. If [The Digital Signature Not Found]
appears, click [Yes].
appears, click [Yes].
11. Click on [Close].
12. Click [OK], and close the window.
13. Remove the Utility Disk from the A drive.
For WindowsMe
Installing monitor set-up information into WindowsMe, and setting the
monitor’s ICC profile as a predetermined value.
This explanation assumes that the floppy disk drive is “A drive”.
monitor’s ICC profile as a predetermined value.
This explanation assumes that the floppy disk drive is “A drive”.
If the “Add new Hardware Wizard” has appeared:
1. Place the Utility Disk (provided) into the computer’s A drive.
2. Check [Specify the location of the driver [Advanced]] and click
[Next].
3. Check [Display a list of all the drivers in a specific location, so you
can select the driver you want.], then click [Next].
4. When [Models] is displayed, click on [Have disk], confirm that [Copy
manufacturer’s files from:] is [A:], and click [OK].
5. Select the monitor details from the list, then click [Next], [Next], and
[Finish]. If the “Add new Hardware Wizard” appears, repeat the
installation commands beginning from 2 above.
installation commands beginning from 2 above.
6. Remove the Utility Disk from the A drive.
If the “Add New Hardware Wizard” has not appeared:
1. Place the Utility Disk in the computer’s A drive.
2. Click on the [Start] button. From [Settings], choose [Control Panel].
3. Double click on [Display].
4. Click on [Settings], [Advanced] and [Monitor].
5. In [Options], check [Automatically detect Plug & Play monitors] and
click on [Change].
6. Check [Specify the location of the driver [Advanced]] and click
[Next].
7. Check [Display a list of all the drivers in a specific location, so you
can select the driver you want.] and click [Next].
8. When [Models] is displayed, click on [Have disk], confirm that [Copy
manufacturer’s files from:] is [A:], and click [OK].
9. Select the monitor details, then click [Next], [Next], and [Finish].
10. Check that the monitor details are displayed, then click [Apply].
11. Click [OK], and close the window.
12. Remove the Utility Disk from the A drive.
LL-T15G1/E15G1
CONNECTION, ADJUSTMENT, OPERATION AND FUNCTIONS
2 – 3
■
Installing the ICC profile
Installing the monitor’s ICC profile. (If the set-up information has already
been installed, so too has the profile, and there is no need to install it.)
been installed, so too has the profile, and there is no need to install it.)
This explanation assumes that the floppy disk drive is “A drive”.
1. Place the Utility Disk in the computer’s A drive.
2. Click on the [Start] button. From [Settings], choose [Control Panel].
3. Double click on [Display].
4. Click on [Settings] and [Advanced].
5. Click on [General] and from [Compatibility] select [Apply the new
display setting without restarting], then click on [Color Manage-
ment].
ment].
6. Click [Add], and select [3
1
/
2
Floppy [A:]] as the file location.
7. Choose the color profile that you would like to install, and click on
[Add].
8. Choose the profile and click on [Set As Default].
9. Click [OK], and close the window.
10. Remove the Utility Disk from the A drive.
• When using the ICC profile, please set the [WHITE BALANCE] to
[STD].
3. INSTRUCTIONS FOR INSTALLING A
VESA COMPLIANT ARM
An arm based on the VESA standard can be attached to the monitor.
The arm must be purchased separately.
The arm must be purchased separately.
When choosing the arm to be installed please take note of the following
points.
• The arm should be compatible with the VESA standard, and there
must be a gap of 75mm
u
75mm between the screw holes on the sec-
tion to be attached.
• The arm must not fall off or break off after being attached to the mon-
itor.
Note: Do not overly bend the cable or add extension cords as this
could lead to malfunction.
1. Ensure that both the monitor and computer are switched off.
2. Remove the AC adapter and the RGB signal cable.
3. Press down on the stand and gently fold back the monitor.
Be sure to completely fold the monitor back to stopping point.
If it is attempted to install the arm while the monitor is not com-
pletely folded back, the monitor may suddenly fall, leading to mal-
function.
function.
Be careful not to pinch your fingers.
4. Being careful not to damage the monitor, spread out a soft cloth and
lay the monitor on it display-side down.
5. Attach the arm to the monitor with four screws.
6. Connect the AC adapter and the RGB signal cable.
Information
The screws used to
attach the arm should be
M4 screws with a length
of 4 mm ~ 6 mm protrud-
ing from the surface to be
attached. Using any other
kind of screw may lead to
the monitor falling off or
damage to the internal
part of the monitor.
The screws used to
attach the arm should be
M4 screws with a length
of 4 mm ~ 6 mm protrud-
ing from the surface to be
attached. Using any other
kind of screw may lead to
the monitor falling off or
damage to the internal
part of the monitor.
4 ~ 6 mm
Screw used to
attach arm
attach arm
Arm
Part of monitor to
which arm is
attached
which arm is
attached
LL-T15G1/E15G1
CONNECTION, ADJUSTMENT, OPERATION AND FUNCTIONS
2 – 4
4. ADJUSTING THE SCREEN DISPLAY
Adjustment the backlight (right column)
Brightness of backlight can be adjusted.
Automatic screen adjustment
The CLOCK, PHASE, H-POS (horizontal positioning) and V-POS (verti-
cal positioning) functions can be adjusted automatically.
Manual screen adjustment
Fine adjustments can be made using the On Screen Display (OSD)
Menu.
Note: All adjustments will be saved even after turning the power off.
■
■
■
■
Resetting all adjustment values
All adjustment values can be returned to their original ex-factory values
in one command.
1. Turn off the monitor power.
2. Press the MENU button and the SELECT button simultaneously,
and while doing this press the power button (i.e. turn the power on).
When [ALL RESET] appears on the screen, the reset is complete.
3. Turn off the monitor power.
Notes: • While ALL RESET is displayed, the control buttons are dis-
abled.
• It is not possible to reset values when the adjustment lock is
in place. Remove the adjustment lock before attempting to
operate control buttons.
■
■
■
■
ADJUSTMENT menu reset
The adjustment values of the analogue signal time’s ADJUSTMENT
menu can be returned to their original ex-factory values.
1. Turn on the monitor power.
2. Press the MENU button and the
e
button simultaneously. When
[RESET] appears on the screen, the reset is complete.
■
■
■
■
Adjustment lock function
By disabling the control buttons (i.e. setting the lock) any attempted
changes to adjusted values will be voided.
1. Turn off the monitor power.
2. While pressing the MENU button, press the power button (i.e. turn
the power on).
Continue to press the button until the message appears on the
Continue to press the button until the message appears on the
screen.
When the menu is unlocked:
[ADJUSTMENT LOCKED] will appear on the screen, and the
lock will be set.
lock will be set.
When the menu is locked:
[ADJUSTMENT UNLOCKED] will appear on the screen, and the
lock will be removed.
Note: When the lock is in place, all buttons other than the power button
are disabled.
4-1. ADJUSTING THE BACKLIGHT
1. Without the OSD Menu being displayed, press the
e
button or the
d
button.
2. Adjust by pressing the
e
button (darker) or the
d
button (lighter).
The BRIGHT bar automatically disappears several seconds after
the last command.
4-2. AUTOMATIC SCREEN ADJUSTMENT
Options in the ADJUSTMENT Menu can be adjusted automatically
(CLOCK, PHASE, H-POS V-POS).
Note: When setting up this monitor for the first time or after having
changed an aspect of the current system, perform an automatic
screen adjustment before use.
■
■
■
■
Automatic adjustment screen display
To perform an automatic adjustment, first display an image that makes
the entire screen very bright. If you are using Windows, you can also
use the Adjustment Pattern on the accompanying Utility Disk for Win-
use the Adjustment Pattern on the accompanying Utility Disk for Win-
dows.
Displaying the Adjustment Pattern (for Windows)
This explanation is for Windows 95/98/2000/Me, and assumes that the
floppy disk drive is [A drive].
Note: If the floppy disk drive of your computer is not “A drive”, please
read the below substituting the floppy disk drive you are using in
place of “A drive” or “A”.
1. Place the Utility Disk (provided) into the computer’s A drive.
2. Open [My Computer] and select [3
1
/
2
Floppy (A:)]. If using Windows
3.1, open [File Manager] and choose “A drive”.
3. Double click on [Adj_uty.exe] to run the Adjustment Program. The
Adjustment Pattern will appear.
After completing the adjustment, press the computer’s [Esc] key to
exit the Adjustment Program.
Note: If your computer’s display mode is set to 65K colors, you may
see the different color levels in each color pattern or the gray
scale may look colored. (This is due to the input signal specifica-
scale may look colored. (This is due to the input signal specifica-
tion and is not a malfunction.)
B R I G H T 3 1
Adjustment pattern