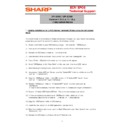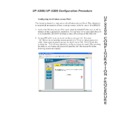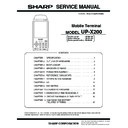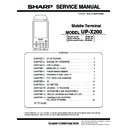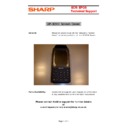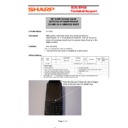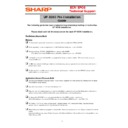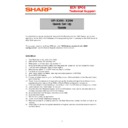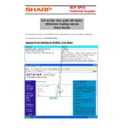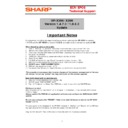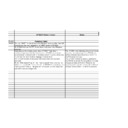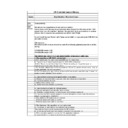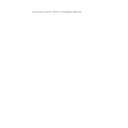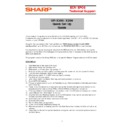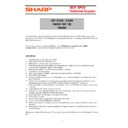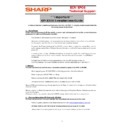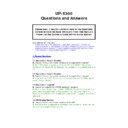Read Sharp UP-X200 (serv.man28) Driver / Update online
E
E
C
C
R
R
/
/
E
E
P
P
O
O
S
S
T
T
e
e
c
c
h
h
n
n
i
i
c
c
a
a
l
l
S
S
u
u
p
p
p
p
o
o
r
r
t
t
1
UP-X300/UP-X200
Version 1.5.0.x/1.1.0.x
Installation Notes
1. Update installation for a POS Server Terminal (When using current preset
data)
data)
The record format of some tables in Preset DB has been changed. So if you need to use existing
preset data you must first convert the data by the following method.
1) Create a new folder in your USB memory storage. (for example, “CSVBackup”)
2) Start up the old version(or former) of application on the UP-X300 POS Server terminal
3) Connect the USB memory made at 1) to the terminal
4) Start the Back Office and touch “Data Control” icon, and then “Backup(All)” icon
5) Touch [Tools] - [Option] in the menu bar then a pop-up will appear
6) Select “CSVBackup” in the “Hard Disk3” on the tree-view, then touch [OK] button
7) After backup processing is over, close the B.O. and shutdown the UP-X300
8) Uncompress “UpdateCSV.zip” file and copy the “UpdateCSV” folder to a folder on your PC.
(such as “C:\UpdateCSV”)
9) Copy the “CSVBackup” folder in the USB memory to “C:\UpdateCSV\Target\” folder.
(such as “C:\UpdateCSV\Target\CSVBackup”)
10) Rename “CSVBackup” folder on “C:\UpdateCSV\Target\” to other name such as
“CSVRestore”.
(In case of above example, the folder name will be “C:\UpdateCSV\Target\CSVRestore”)
11) Execute “C:\UpdateCSV\UpdateCSV.bat”. The conversion process is carried out
12) If there are maintenance data files in “CSVRestore” folder, delete all of them.
Maintenance data files has a name of “*_mlist.dat” or “*_mtablelist.dat”
13) Copy the “CSVRestore” folder to USB memory
14) Install the new version of UP-X300 application. (see section 2)
15) After the installation and reboot, start the Back Office and touch “Data Control” icon, and then
“Restore(All)” icon
16) Connect the USB memory of above 13) to UP-X300 terminal
E
E
C
C
R
R
/
/
E
E
P
P
O
O
S
S
T
T
e
e
c
c
h
h
n
n
i
i
c
c
a
a
l
l
S
S
u
u
p
p
p
p
o
o
r
r
t
t
2
17) Touch the [Tools] - [Option] menu, and select “CSVRestore” in the “Hard Disk3” on the tree-
view. Then touch [OK] button
18) Close the B.O. and reboot UP-X300
19) Then install the application to BMA and client terminals. These terminals must be installed newly.
2. New installation for a POS Server terminal (When using X300 Default data)
The installation procedure is same as previous versions.
NB. If you need to use current preset data, please backup, convert, and restore the data.
(See above section 1)
1) Uncompress “X300 1.5.0.0.zip” file and copy “X300” folder to your USB memory’s root folder
2) Power on the UP-X300 and touch the USB button
3) Connect USB memory to UP-X300, then select [OK] on a popup
4) Configure some properties such as “Network Setting”, “Keyboard Localisation”, “Regional Settings
Properties” and “Date/Time Properties”
5) Select terminal kind. And set Terminal# and POS Server IP address if you need. Then touch [->]
button
6) BE SURE TO SELECT [No] BUTTON at pop-up “Do you want to keep the current data?”
7) After the installation is over, the pop-up “Please reboot this terminal” will appear. Then touch
[OK] button.
3. New installation for a client UP-X300/X200 terminal
The installation procedure is same as previous versions.
4. The method of clean installation (no Application on X300/X200)
The installation procedure is same as previous versions.
Display