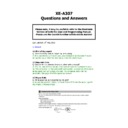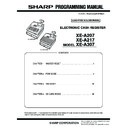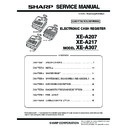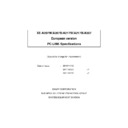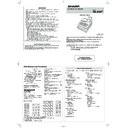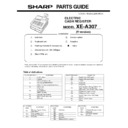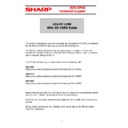Read Sharp XE-A307 (serv.man8) FAQ online
XE-A307
Questions and Answers
Last Updated 15
th
May 2012
1. General
1.1 End of day report
Q. The end of day cash in drawer figure is wrong
Q. The end of day cash in drawer figure is wrong
A. It is possible that a Z report was taken instead of an intended X report
during the day or after the float was put into the cash drawer.
during the day or after the float was put into the cash drawer.
1.2 Non-Add Code
Q. Can I enter a customers invoice number onto a receipt?
Q. Can I enter a customers invoice number onto a receipt?
A. Yes, You can enter a non-add code number such as a customer’s code
number or invoice number and credit card number, a maximum of 16 digits,
at any point during the entry of a sale. This a manual entry and not
number or invoice number and credit card number, a maximum of 16 digits,
at any point during the entry of a sale. This a manual entry and not
automatic. See page 34 of the operation manual.
1.3 Paper Rolls
Q. What paper roll do I need for my XE-A307
Q. What paper roll do I need for my XE-A307
A. As you can see from below the Paper Size is 57.5 mm the paper type for
this model is Thermal Paper
this model is Thermal Paper
Please note, it may be useful to refer to the Electronic
Version of both the User and Programming Manual.
Please use the Search function within Adobe Acrobat
1.4 Automatic receipts
Q. Is it possible to stop receipt being issued after every transaction.
Q. Is it possible to stop receipt being issued after every transaction.
A. Yes. You can disable receipt printing in the REG mode to save paper using
the receipt function. Press the ‘FUNC MENU’ key. Select “4 RECEIPT SW” and
press the ‘TL/NS’ key. Select “OFF” to disable receipt printing and press the
‘TL/NS’ key. When the function is in the OFF status, the receipt off indicator
the receipt function. Press the ‘FUNC MENU’ key. Select “4 RECEIPT SW” and
press the ‘TL/NS’ key. Select “OFF” to disable receipt printing and press the
‘TL/NS’ key. When the function is in the OFF status, the receipt off indicator
“R” is highlighted on the screen.
1.5 After Transaction receipts
Q. I have switched automatic receipts off, is it possible to print an after
transaction receipt.
transaction receipt.
A. Yes. You can print a receipt from REG mode. Press the ‘FUNC MENU’ key.
Press 5. A receipt for the last transaction will be printed. If you repeat this
process then another receipt will be printed this will be a ‘copy’ receipt.
process then another receipt will be printed this will be a ‘copy’ receipt.
1.6 Clerk Programming
Q. The XE-A307 machine has 4 clerks programmed from default. How do I
program more clerks?
program more clerks?
A.
Press the Mode key
Select (6) PGM2 then TL
Select (2) Setting then TL
Select (5) Personnel then TL,
Then enter the new clerk number to be added. Example 5 then
press TL. Repeat this for all new clerks
To return to Reg mode press the Cancel key 4 times.
1.7 Clerk Programming
Q. How many clerks can I us on the XE-A307?
Q. How many clerks can I us on the XE-A307?
A. A maximum of 25 clerks can be programmed.
1.8 Non Reset Clerk message
Q. Every time I try and add a new clerk I get the message ‘Non Reset Clerk –
Push CL key’. How can I stop this from happening?
Push CL key’. How can I stop this from happening?
A. This message is appearing because there are sales assigned to the existing
Clerks. You will need to perform the following X1/Z1 reading before being
Clerks. You will need to perform the following X1/Z1 reading before being
allowed to add more clerks.
Press the Mode Key
Select (4) X1/Z1 then TL
Select (3) Resetting then TL
Select (3) Clerk Menu
Select (1) All Clerk
To return to Reg mode press the Cancel key 3 times.
1.9 Euro Symbol Print
Q. How do I change get the euro symbol to print on the receipt at the
Q. How do I change get the euro symbol to print on the receipt at the
moment the * is being printed.?
A. select PGM – Setting – Optional – Basic System – Currency Symbol – press
the 00 key and enter the code 213 followed by total.
the 00 key and enter the code 213 followed by total.
1.10 Receipt Logo Header
Q. I want to set my logo header text to 6 lines from 3 is this possible?
Q. I want to set my logo header text to 6 lines from 3 is this possible?
A. Yes. In PGM – Setting – 8 Optional – 6 Print Select – change the
‘LOGOFORM’ from Pattern 6 to Pattern 4. The description of the Patterns are
below
below
Pattern 1 = 3 line header text only
Pattern 2 = Graphical logo header only
Pattern 3 = Graphical logo header and 3 line footer text
Pattern 4 = 6 line header text only
Pattern 2 = Graphical logo header only
Pattern 3 = Graphical logo header and 3 line footer text
Pattern 4 = 6 line header text only
Pattern 5 = Graphical logo header and 3 line header text
Pattern 6 = 3 line header text and 3 line footer text
(6 is the default setting after Master Reset)
Pattern 6 = 3 line header text and 3 line footer text
(6 is the default setting after Master Reset)
1.11 Overlimit
Q. I have set the Halo for Department 1 to be 9.99, but during a sale if I
Q. I have set the Halo for Department 1 to be 9.99, but during a sale if I
press £10.00 then department 1 the amount is accepted, I would expect the
overlimit message to appear.
overlimit message to appear.
A. As well as the Halo programming for the individual departments in PGM –
Setting – Article – Department – Halo, you also have to change the ‘Halo
Setting – Article – Department – Halo, you also have to change the ‘Halo
Func’ setting to ‘Valid’ in PGM – Setting – 8 Optional – 1 Basic System.
1.12 PC Link
Q. Where can I download the PC link software from?
Q. Where can I download the PC link software from?
A. Follow the following link then select the PClink Software tab.
http://www.sharp-pos.co.uk/resource.php?act=xea
1.13 PC Link
Q. How can I configure the PClink software to work with my XE-A307
A. Perform the following.
Saving data from the Till to the SD card
1) Insert the SD card into the SD card reader in the front of the till.
2) Press Mode
3) Select 7 (SD Card Mode) the TL/NS
4) Select 3 (Folder Control) then TL/NS
2) Press Mode
3) Select 7 (SD Card Mode) the TL/NS
4) Select 3 (Folder Control) then TL/NS
5) Select 1 (Create Folder)
6) Enter the Text fro the folder (e.g. Name of your business max 8 chars)
7) Press TL/NS
6) Enter the Text fro the folder (e.g. Name of your business max 8 chars)
7) Press TL/NS
8) Press TL/NS (then OK)
9) Select 2 (Select Folder)
9) Select 2 (Select Folder)
10) Use arrow keys to highlight the folder in which you would like to save
the data and then press TL/NS
11) Pres ESC
12) Select 1 (Saving) Press TL/NS
13) Select 1 (Save) Press TL/NS
14) Select 4 (ALL program) Press TL/NS
12) Select 1 (Saving) Press TL/NS
13) Select 1 (Save) Press TL/NS
14) Select 4 (ALL program) Press TL/NS
15) Press TL/NS to confirm OK
16) Use ESC key to return to REG mode
16) Use ESC key to return to REG mode
Loading the data from the SD card into PC link
1) Insert the SD card into the SD card reader on the PC
2) Start the PClink software
2) Start the PClink software
3) Select File > Export/Import
4) Select the Folder (created on the till when the backup was performed)
5) Select Import
4) Select the Folder (created on the till when the backup was performed)
5) Select Import
The backup from the SD card will now be imported into PC link ready
for editing.
for editing.
Saving data from PC link to the SD Card
1) Insert the SD card into the SD card reader on the PC.
2) Start the PC Link Software
2) Start the PC Link Software
3) Select File > Export/Import
4) Select the folder you want to save the data to (if you have not created
4) Select the folder you want to save the data to (if you have not created
a folder then click ‘New Folder’ to create one
5) Once the folder is selected, Select Export
6) Select Yes
Your Data will now have been saved to the SD card ready to be
inserted into the till for Loading
Loading from SD card to the Till
1) Insert SD Card into the Till
2) Press Mode
3) Select 7 (SD Card Mode) then TL/NS
4) Select (Folder Control) then TL/NS
3) Select 7 (SD Card Mode) then TL/NS
4) Select (Folder Control) then TL/NS
5) Select 2 (Select Folder)
6) Use arrow keys to highlight the correct folder the TL/NS
7) Press ESC
6) Use arrow keys to highlight the correct folder the TL/NS
7) Press ESC
8) Select 2 (Loading) then TL/NS
9) Select 2 (All Program)
10) Select 1 (OK) then TL/NS
9) Select 2 (All Program)
10) Select 1 (OK) then TL/NS
Once complete use the ESC key to return to normal registration, the program
will now be loaded.
will now be loaded.
1.14 PC Link