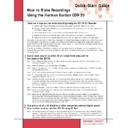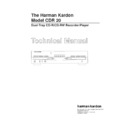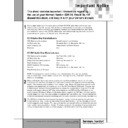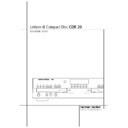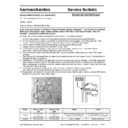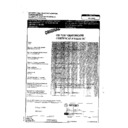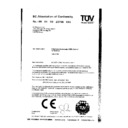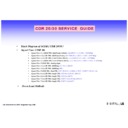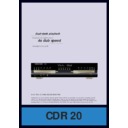Read Harman Kardon CDR 20 (serv.man9) User Guide / Operation Manual online
Power for the digital revolution.
™
®
1
2
Quick-Start Guide
How to Make Recordings
Using the Harman Kardon CDR 20
Using the Harman Kardon CDR 20
There are 5 ways you can make recordings using the CDR 20 CD Recorder
1. Dub an exact copy of an entire CD or a single track using just the two decks of the CDR 20.
2. Dub part or all of a CD, MiniDisc or other compatible external digital source from another machine into
the CDR 20 using CD Sync.
3. Dub a compilation or mix of one or more CDs using the two decks of the CDR 20.
4. Make a recording from an external analog source, such as a radio, a turntable, or a cassette deck.
5. Make a recording from an external digital source, such as a CD player, DAT machine or MiniDisc player.
This Guide will explain how to make these recordings. You should have already connected your CDR 20 to a receiv-
er or other audio component by following the instructions in the owner’s manual. Note: Make sure that your
blank CD-R or CD-RW discs all have the words “Digital Audio” in their Compact Disc logos, as the CDR 20
cannot use computer data recordable discs.
er or other audio component by following the instructions in the owner’s manual. Note: Make sure that your
blank CD-R or CD-RW discs all have the words “Digital Audio” in their Compact Disc logos, as the CDR 20
cannot use computer data recordable discs.
If you prefer to follow these directions using the remote rather than the front-panel controls, remember to first
select the deck you want to control by pressing the CDP button to select the Play deck, or the CDR button to select
the Record deck.
select the deck you want to control by pressing the CDP button to select the Play deck, or the CDR button to select
the Record deck.
Dub an exact copy of an entire CD or a single track using just the
two decks of the CDR 20
two decks of the CDR 20
Step 1: Insert a blank CD-R/RW disc into the Record deck (the right drawer, with the word “Recordable” in the
Compact Disc logo on the door).
Step 2: Insert the source CD into the Play deck (left drawer).
Step 3: Wait for the track and time information for each deck to appear in the display after the CDR 20 has read
and identified each disc.
Step 4: To dub a single track, use the Next or Previous button to select the track you wish to copy.
Step 5: For a high-speed dub (two or four times as fast as the regular playback speed), press the Speed button to
change the display to “x2” or “x4”
.
Step 6: Press the Dubbing button and wait for the track and time data to appear in the Record deck display.
If you have selected a high-speed dub and you wish to monitor the dub, make sure you have turned your
receiver’s or amplifier’s volume down to prevent possible damage to your equipment from the high-pitched
sound of the playback.
receiver’s or amplifier’s volume down to prevent possible damage to your equipment from the high-pitched
sound of the playback.
Step 7: Press the Play/Select button on the Record deck side, and the CDR 20 will begin recording the dub.
Step 8: When the recording has ended, wait until the track and time information for both decks reappears
in the Information Display.
Step 9: Before you can play your newly recorded disc in another CD player, you MUST finalize it to complete the
recording process. First, press the Finalize button, which will cause the Finalize indicator to flash. Next, press the
Play/Select button on the Record deck side of the CDR 20. The finalization process may take up to two minutes.
You will know it is complete when the red Finalize indicator turns off and the CD-R or CD-RW indicator in the
top line of the Information Display changes to just “CD”
Play/Select button on the Record deck side of the CDR 20. The finalization process may take up to two minutes.
You will know it is complete when the red Finalize indicator turns off and the CD-R or CD-RW indicator in the
top line of the Information Display changes to just “CD”
.
Dub part or all of a CD, MiniDisc or other compatible external digital source
from another machine into the CDR 20 using CD Sync
from another machine into the CDR 20 using CD Sync
Step 1: The CD Sync function will only work with compatible digital input sources such as CD or MiniDisc players
that send proper track data and sync-clock information. To record from an analog source, see Section 4. To
record from a digital source without using the CD Sync feature, see Section 5. Make sure that the desired
digital input has been selected by pressing the Input button.
record from a digital source without using the CD Sync feature, see Section 5. Make sure that the desired
digital input has been selected by pressing the Input button.
Step 2: Place a blank CD-R/RW disc into the Record deck (right drawer).
Step 3: Set up your source machine so that it will be ready to play.
Step 4: Press the CD Sync button ONCE to record ONE TRACK, and TWICE to record ALL TRACKS from the
external source.
Step 5: Start the playback from the external source machine; the CDR 20 will automatically begin recording.
Step 6: When the recording has ended, wait until the track and time information reappears on the display.
Step 7: Before you can play your newly recorded disc in another CD player, you MUST finalize it to complete
the recording process. First, press the Finalize button, which will cause the Finalize indicator to flash.
Next, press the Play/Select button on the Record deck side. The finalization process may take up to
two minutes. You will know it is complete when the red Finalize indicator turns off and the CD-R or
CD-RW indicator changes to just “CD”
Next, press the Play/Select button on the Record deck side. The finalization process may take up to
two minutes. You will know it is complete when the red Finalize indicator turns off and the CD-R or
CD-RW indicator changes to just “CD”
.
Dub a compilation or mix of one or more CDs using the two decks
of the CDR 20
of the CDR 20
Step 1: Insert a blank CD-R/RW into the Record deck (right drawer).
Step 2: Insert a source CD into the Play deck (left drawer).
Step 3: Use the remote control to program a playlist of the tracks you want to record, in the order you
choose to record them:
Step 3a: Press the CDP button on the remote to select the Play deck.
Step 3b: Press the Prog button on the remote.
Step 3c: Using the numeric keys on the remote, enter the first track number. The display will blink,
alternating between a display of the track number and program step, and a display of the total time
programmed. Wait until it stops blinking before proceeding. You may also program tracks by using
the Next and Prev buttons to select the track, and then pressing the Prog button to enter that track.
alternating between a display of the track number and program step, and a display of the total time
programmed. Wait until it stops blinking before proceeding. You may also program tracks by using
the Next and Prev buttons to select the track, and then pressing the Prog button to enter that track.
Step 3d: Repeat Step 3c until you have finished programming all tracks from that disc. You may pro-
gram up to 20 tracks into one playlist.
gram up to 20 tracks into one playlist.
Step 3e: If you need to delete a track from the playlist, press the Prog Check button on the remote to
step through the list until you reach the track you want to delete, then press the Clear button.
step through the list until you reach the track you want to delete, then press the Clear button.
Step 4: The Prog indicator must be lit in the display in order for your playlist to be recorded (rather than the
entire disc). If it is not lit, simply press the Prog button on the remote to light it.
Step 5: To make a dub at twice normal speed, press the SPEED button on the front panel or remote once so
that the “x2” indicator lights. Compilation dubs may be made at either standard or twice normal
speed, but they may NOT be made at the “x4” speed, even though the “x4” indicator may light.
speed, but they may NOT be made at the “x4” speed, even though the “x4” indicator may light.
Step 6: Press the Dubbing button and wait for the track and time displays for both discs to appear after the
CDR 20 has finished calculating whether there is enough room on the blank disc to record your playlist.
Step 7: Press the Play button on the Play deck side, or the Play/Select button on the Record deck side, or on
the remote, to start the playlist. The CDR 20 will automatically dub only the selected tracks onto the
blank disc.
blank disc.
Step 8: When the recording has ended, wait until the track and time information for the Record deck
reappears on the right-hand side of the display.
Step 9: To add tracks from another disc, remove the first source disc from the Play deck and insert the new
source disc. Follow the instructions in Section 1 to dub the entire new disc, or go back to Step 3 in
this section to program and record a compilation from the new disc.
this section to program and record a compilation from the new disc.
Step 10: Before you can play your newly recorded disc in another CD player, you MUST finalize it to complete
the recording process. First, press the Finalize button, which will cause the Finalize indicator to flash.
Next, press the Play/Select button on the Record deck side. The finalization process may take up to
two minutes. You will know it is complete when the red Finalize indicator turns off and the CD-R or
CD-RW indicator changes to just “CD”
Next, press the Play/Select button on the Record deck side. The finalization process may take up to
two minutes. You will know it is complete when the red Finalize indicator turns off and the CD-R or
CD-RW indicator changes to just “CD”
.
3
Power for the digital revolution.
™
®
5
4
Quick-Start Guide
Make a recording from an external analog source,
such as a radio, a turntable, or a cassette deck
such as a radio, a turntable, or a cassette deck
Step 1: Insert a blank disc into the Record deck (right drawer).
Step 2: Press the Input Selector button until “Analog” appears in the display.
Step 3: Press the Record button so that the word “Record” flashes in the display.
Step 4: Set up your source (e.g., turntable); make sure you can hear it play through your receiver.
Cue it up so that you know where the starting point is.
Step 5: The CDR 20 will NOT automatically increment (increase) the track number on the recording each time the
source record or tape changes to a new track. You will get the best results by using this manual mode, even
though it means you will have to remember to increment the track number for each new track.
though it means you will have to remember to increment the track number for each new track.
The reason for this is that when in Auto mode, the CDR 20 will automatically increment the track number
after three seconds of silence, and it will stop the recording after ten seconds of silence. This can result in
wasted, empty tracks if your source is not cued up correctly.
after three seconds of silence, and it will stop the recording after ten seconds of silence. This can result in
wasted, empty tracks if your source is not cued up correctly.
However, if you wish to use Auto mode, select it by pressing the Auto/Manual button.
Step 6: Press the Play/Select button on the Record deck side to start recording, and start the source playback.
Step 7: When the program material begins playing, the recording-level meters on the CDR 20 will display the relative
loudness of the input, using blue and red dashes. The level-control knob adjusts the recording level only for
analog recordings. Turn it counterclockwise to lower the level if the red dashes appear continuously, or turn it
clockwise to increase the level so that the red dashes appear only occasionally during the loudest passages.
analog recordings. Turn it counterclockwise to lower the level if the red dashes appear continuously, or turn it
clockwise to increase the level so that the red dashes appear only occasionally during the loudest passages.
Step 8: If you are using manual track increment mode, remember to press the Track Increment button each time you
wish the CDR 20 to increase the track number. Note that the CDR 20 will NOT stop automatically after ten
seconds of silence in this mode; you must press the Stop button to end the recording session.
seconds of silence in this mode; you must press the Stop button to end the recording session.
Step 9: The CDR 20 will not record more than 99 tracks onto the same blank disc. When only four seconds remain on the
record disc, the display will warn you that the recording is about to end by displaying a “DISC FULL” message.
Step 10: When the recording has ended, wait until the track and time information reappears on the display.
Step 11: Before you can play your newly recorded disc in another CD player, you MUST finalize it to complete the
recording process. First, press the Finalize button, which will cause the Finalize indicator to flash. Next, press
the Play/Select button on the Record deck side. The finalization process may take up to two minutes. You
will know it is complete when the red Finalize indicator turns off and the CD-R or CD-RW indicator changes
to just “CD”.
the Play/Select button on the Record deck side. The finalization process may take up to two minutes. You
will know it is complete when the red Finalize indicator turns off and the CD-R or CD-RW indicator changes
to just “CD”.
Make a recording from an external digital source, such as
a CD player, DAT machine or MiniDisc player
a CD player, DAT machine or MiniDisc player
Step 1: Insert a blank disc into the Record deck (right drawer).
Step 2: Press the Input Selector button until either “Coax” or “Optical” appears in the display, depending on which
digital input your source (e.g., MiniDisc player) is connected to. If you are using both the front- and a rear-
panel coax digital input, the front-panel input has priority. You must unplug the front-panel input when you
wish to record from the device connected to the rear digital input.
panel coax digital input, the front-panel input has priority. You must unplug the front-panel input when you
wish to record from the device connected to the rear digital input.
Step 3: Press the Record button so that the word “Record” flashes in the display.
Step 4: Set up your source, and make sure you can hear it play through your receiver.
Step 5: The CDR 20 will NOT automatically increment (increase) the track number on the recording each time the source
player changes to a new track. If you want to preserve the track information on the original digital recording, then
press the Auto/Manual button to select Auto mode.
press the Auto/Manual button to select Auto mode.
If the source does not have track information, or if you want to number the tracks on your recording differently
from the original, then you may get better results by using the default manual mode, even though it means you
will have to remember to increment the track number for each new track.
from the original, then you may get better results by using the default manual mode, even though it means you
will have to remember to increment the track number for each new track.
The reason is that in Auto mode, when the CDR 20 does not receive track information from the source, it will
automatically increase the track number after three seconds of silence, and it will stop the recording after five
automatically increase the track number after three seconds of silence, and it will stop the recording after five
Quick-Start Guide
Power for the digital revolution.
™
®
250 Crossways Park Drive, Woodbury, NY 11797 800.422.8027 • Fax: 516.682.3523 • www.harmankardon.com • CDR20QUICK
seconds of silence. Depending on the amount of time between the tracks on
the original recording, this may result in empty tracks.
the original recording, this may result in empty tracks.
Step 6: Press the Play/Select button on the Record deck side to start recording, and start the source playback.
If you are using Auto track increment mode, try to coordinate the playback to avoid three seconds of
silence in the recording, so as to avoid an empty track.
silence in the recording, so as to avoid an empty track.
Step 7: When the program material begins playing, the recording-level meters on the CDR 20 will display the
relative loudness of the input, using blue and red dashes. However, in digital recording mode, this display
is informational only, and using the level-control knob will have no effect whatsoever.
is informational only, and using the level-control knob will have no effect whatsoever.
Step 8: If you are using manual track increment mode, remember to press the track increment button each time you
wish the CDR 20 to increase the track number. Note that the CDR 20 will NOT stop automatically after ten
seconds of silence in this mode (as it will in Auto mode). You must press the Stop button to end the
recording session.
seconds of silence in this mode (as it will in Auto mode). You must press the Stop button to end the
recording session.
Step 9: The CDR 20 will not record more than 99 tracks onto the same blank disc. When only four seconds remain on
the record disc, the display will warn you that the recording is about to end by displaying a “DISC FULL” message.
Step 10: When the recording has ended, wait until the track and time information reappears on the display.
Step 11: Before you can play your newly recorded disc in another CD player, you MUST finalize it to complete the
recording process. First, press the Finalize button, which will cause the Finalize indicator to flash. Next, press
the Play/Select button on the Record deck side. The finalization process may take up to two minutes. You
will know it is complete when the red Finalize indicator turns off and the CD-R or CD-RW indicator changes
to just “CD.”
the Play/Select button on the Record deck side. The finalization process may take up to two minutes. You
will know it is complete when the red Finalize indicator turns off and the CD-R or CD-RW indicator changes
to just “CD.”
Erasing an entire CD-RW disc
Step 1: Only CD-RW discs can be erased; CD-R discs can never be erased, even if the disc has not been finalized.
Step 2: To erase the entire disc:
If the disc has been finalized, press the Erase button ONCE.
If the disc has NOT been finalized yet, press the Erase button TWICE.
If the disc has NOT been finalized yet, press the Erase button TWICE.
Step 3: Step 2 will cause the Erase indicator to flash (and the word “DISC” to appear in the display). While the
indicator is flashing, press the Play/Select button on the Record deck side.
Step 4: When a track and time display set to all 0s (zeros) appears and the Erase indicator goes out,
the process is complete.
Erasing 1 or more tracks on a CD-RW disc
Step 1: Only CD-RW discs can be erased; CD-R discs can never be erased, even if the disc has not been finalized.
You can erase either the entire CD-RW disc (see above), or one or more tracks from the end of the disc,
going in backwards order. This means that if you have recorded five tracks and you want to erase Track 3,
you will also have to erase Tracks 4 and 5 in order to remove Track 3.
going in backwards order. This means that if you have recorded five tracks and you want to erase Track 3,
you will also have to erase Tracks 4 and 5 in order to remove Track 3.
Step 2: If the disc has NOT been finalized yet, skip to Step 3 below. If the disc has been finalized, you must first
unfinalize it by pressing the Erase button TWICE until the Erase indicator flashes and “TOC” appears in the
display. While the Erase indicator is flashing, press the Play/Select button on the Record side. Wait until the
Erase indicator goes out and the time and track display reappears.
display. While the Erase indicator is flashing, press the Play/Select button on the Record side. Wait until the
Erase indicator goes out and the time and track display reappears.
Step 3: To start erasing tracks, press the Erase button once so that “1 TRK” appears in the display. If you want to
erase more than one track, skip to Step 4 below. To erase just the last track recorded on the CD-RW, press
the Play/Select button on the Record side of the deck while the Erase indicator is flashing. Wait until the
Erase indicator goes out and the track and time display reappears before making a new recording.
the Play/Select button on the Record side of the deck while the Erase indicator is flashing. Wait until the
Erase indicator goes out and the track and time display reappears before making a new recording.
Step 4: Erase more than one track by pressing the Erase button a second time. Then press the Next or Previous
button until the number of tracks you want to erase appears in the display, e.g., “5 TRK”. Press the
Play/Select button on the Record side of the deck while the Erase indicator is flashing. Wait until the
Erase indicator goes out and the track and time display reappears before making a new recording.
Play/Select button on the Record side of the deck while the Erase indicator is flashing. Wait until the
Erase indicator goes out and the track and time display reappears before making a new recording.
For further information on using your Harman Kardon CDR 20, please refer to your owner’s manual,
or see your dealer for assistance. Visit the Harman Kardon Web site at www.harmankardon.com.
or see your dealer for assistance. Visit the Harman Kardon Web site at www.harmankardon.com.